Votre première Gravure et découpe laser avec la Snapmaker 2.0 V1.0.0
- LV3D
- 6 avr. 2021
- 10 min de lecture
Gravure et découpe laser pour la première fois avec votre Snapmaker LV3D vous expliques tout en détail ici avec LV3D.
1 Configuration pour la première utilisation
Lisez le guide de démarrage rapide du produit ( https://snapmaker.com/product/snapmaker-2/downloads ) pour vérifier les pièces fournies, assembler la machine et configurer la machine pour la première utilisation. Vous pouvez également visionner les didacticiels vidéo sur notre site Web ( https://support.snapmaker.com/hc/en-us/categories/360001781913-Snapmaker-2-0 ) pour apprendre à utiliser la machine.
2 Deux méthodes pour commencer la gravure / découpe
2.1 La méthode de définition de l'origine du travail
Vous devez savoir où sera la gravure / découpe en définissant l'origine du travail. L'origine du travail correspond à l'origine des coordonnées (0, 0) dans le logiciel Snapmaker Luban. Pour obtenir des instructions détaillées sur la manière de définir l'origine du travail, veuillez vous reporter à 5 Transférer le fichier G-code vers la machine .

Voici le flux de travail de cette méthode.
Mesurer la distance focale ⬇ Fixer le matériau à la plate-forme ⬇ Préparer le fichier ⬇ Générer le code G ⬇ Transférer le fichier du code G vers la machine ⬇ Définir l'épaisseur du matériau ⬇ Définir l'origine du travail et la limite d' exécution ⬇ Démarrer la gravure / découpe
Remarque 1 : assurez-vous d'avoir porté les lunettes de sécurité laser avant de continuer.
Remarque 2 : si la distance focale est déjà mesurée, veuillez ignorer Mesurer la distance focale .
Remarque 3 : Pour des instructions détaillées sur la façon de transférer un fichier G-code vers une machine , veuillez vous reporter à 5 Transférer un fichier G-code vers une machine .
2.2 La méthode d'utilisation de la fonction de capture de l'appareil photo
La caméra du module laser capture des photos de la zone de travail et les assemble comme arrière-plan. Vous n'avez pas besoin de définir l'origine du travail, il vous suffit de faire glisser l'image à l'endroit où la gravure / découpe sera sur l'arrière-plan capturé. Pour obtenir des instructions détaillées sur l'utilisation de la fonction Camera Capture, veuillez consulter le Guide de démarrage rapide ( https://snapmaker.com/product/snapmaker-2/downloads ).

Voici le flux de travail de cette méthode.
Mesurer la distance focale ⬇ Calibrer la caméra ⬇ Fixer le matériau à la plate-forme ⬇ Connecter l'ordinateur à la machine via Wi-Fi ⬇ Capturer l' arrière-plan de la zone de travail ⬇ Préparer le fichier ⬇ Télécharger et faire glisser l'image à l'endroit où la gravure / découpe sera sur l'arrière-plan capturé ⬇ Générer le code G ⬇ Charger le code G dans l'espace de travail ⬇ Définir l'épaisseur du matériau ⬇ Démarrer la gravure / découpe
3 Préparez les fichiers
Conception : vous pouvez dessiner avec un stylo, concevoir une image 2D avec un logiciel de conception graphique comme Inkscape et Adobe Illustrator, ou simplement sélectionner une image depuis votre smartphone.
Prendre une photo : vous pouvez obtenir une image 2D de scènes ou d'objets de la vie réelle en prenant une photo avec votre smartphone.
Téléchargement : Vous pouvez trouver diverses belles images en ligne à partir de sites Web tels que pinterest.com et vectorstock.com .

4 Générer un code G
4.1 Génération de flux de travail G-code
Étapes pour générer du G-code:
Allez dans Laser G-code Generator ->

Sélectionnez le mode à télécharger -> Définissez les paramètres de l'image -> Générez le G-code.

Note 1 : Un clic gauche sur l'image avec la souris de votre ordinateur vous permet de modifier les paramètres de l'image, un clic droit vous montre le menu contextuel. Remarque 2 : l' aperçu automatique est activé par défaut. Snapmaker Luban générera automatiquement une nouvelle image d'aperçu avec les nouveaux paramètres. Si vous désactivez cette fonctionnalité, vous devez cliquer sur Aperçu pour voir l'image d'aperçu.
4.2 Mode gravure et découpe
4.2.1 Mode de gravure
Le noir et blanc , les niveaux de gris , le vecteur et le texte peuvent tous être utilisés pour la gravure.
N&B : l'image gravée sera en noir et blanc sans aucune couleur grise.

Niveaux de gris : L'image gravée sera dans différentes nuances de gris en fonction de sa couleur d'origine.

Vecteur : cet effet est utilisé pour graver des graphiques vectoriels. L'image gravée sera en noir et blanc sans aucune couleur grise.
Texte : Vous pouvez sélectionner la police et saisir le texte selon vos besoins. Vous pouvez également télécharger vos propres polices.
4.2.2 Mode de coupe
Les modes Vecteur et Texte peuvent tous deux être utilisés pour la gravure et la découpe. Lors de la découpe laser, vous pouvez définir les paramètres Multi-passes et Power à un niveau souhaité en fonction des matériaux que vous utilisez.

4.3 Gravure / découpe multimodèle
Vous pouvez télécharger plusieurs fichiers dans différents modes pour les graver / les couper dans le même fichier G-code. Par exemple, si vous avez utilisé le mode Vecteur pour télécharger un fichier SVG à découper, vous pouvez également utiliser le mode Niveaux de gris pour graver avec un fichier PNG. Il vous suffit de définir des paramètres différents pour les images individuelles afin de pouvoir graver et découper simultanément.


Remarque 1 : lorsque plusieurs images se chevauchent, vous pouvez cliquer avec le bouton droit sur les images à mettre au premier plan et à envoyer à l'arrière pour sélectionner l'image souhaitée.
Remarque 2 : lorsque vous souhaitez graver et couper dans la même zone, nous vous recommandons de graver d'abord pour éviter toute perte de qualité de gravure lorsque les matériaux deviennent moins stables après avoir été coupés. Vous pouvez définir l'ordre de travail en accédant à Commande d'impression .
4.4 Paramètres en mode N&B
Certains paramètres du mode N&B sont répertoriés ci-dessous pour vous aider à vous familiariser avec leur signification. Vous pouvez en apprendre davantage sur tous les paramètres en lisant les invites, qui apparaîtront lorsque vous passez votre curseur sur les balises de notre logiciel.
Inverser : inverse le noir en blanc et vice versa.

N&B : définissez la proportion de la couleur noire en fonction de la couleur d'origine de l'image. Plus cette valeur est élevée, plus la proportion de couleur noire sera grande.


4.5 Paramètres en mode Niveaux de gris
Certains paramètres du mode Niveaux de gris sont répertoriés ci-dessous pour vous aider à vous familiariser avec leur signification. Vous pouvez en apprendre davantage sur tous les paramètres en lisant les invites, qui apparaîtront lorsque vous passez votre curseur sur les balises de notre logiciel.
Contraste : la différence entre la couleur la plus claire et la couleur la plus foncée. Le contraste est plus évident lorsque cette valeur est plus grande.


Luminosité : l'image gravée est plus lumineuse lorsque cette valeur est plus grande.


Clip blanc : définissez le seuil pour transformer la couleur qui n'est pas du blanc pur en blanc pur. 0 signifie noir pur et 255 signifie blanc pur et chacune des couleurs intermédiaires se voit attribuer un numéro spécifique. Si White Clip est défini sur 88, les couleurs dont le nombre est supérieur à 88 seront transformées en blanc pur (255).

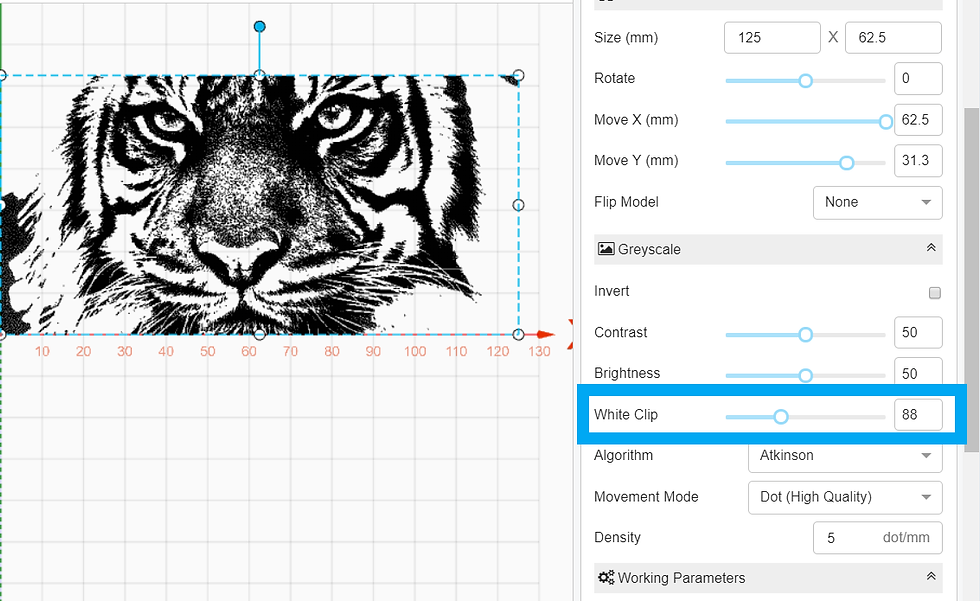
Algorithme : choisissez un algorithme pour le traitement de l'image. Voir l'effet de différents algorithmes ci-dessous.
Floyd-Steinburg :

Jarvis-Judice-Ninke :

Stucki :

Atkinson :

Burkes :

Sierra-2 :

Sierra-3 :

Sierra Lite :

5 Transférer le fichier G-code sur la machine
5.1 Gravure / découpe en ligne
5.1.1 Transférer un fichier G-code via Wi-Fi
1. Si l'appareil n'est pas encore connecté au Wi-Fi, veuillez sélectionner Paramètres dans le menu principal, appuyez sur Wi-Fi et connectez-vous à votre réseau.

2. Avant de connecter votre ordinateur à l'appareil, assurez-vous que l'ordinateur et l'appareil sont connectés au même Wi-Fi.
Ouvrez Snapmaker Luban et accédez à Espace de travail -> Connexion -> Sélectionnez Wi-Fi -> Cliquez -> Sélectionnez votre appareil -> Cliquez sur Ouvrir -> Appuyez sur Oui sur l'écran tactile.

3. Allez dans Laser G-code Generator et sélectionnez Load G-code to Workspace pour charger le G-code généré dans Workspace .

4. Si vous avez déjà mesuré la distance focale et l'épaisseur du matériau, vous pouvez entrer l'épaisseur en mode d'impression automatique .

5. Définissez une valeur relativement petite (par exemple 1%) pour la puissance laser et allumez le faisceau laser.

6. Utilisez X- / X + / Y- / Y + / Z- / Z + pour déplacer le point laser là où sera l'origine du travail, cliquez sur Définir l'origine du travail et la limite d' exécution pour vérifier si l'origine du travail est au bon endroit.
Remarque : Si l'origine du travail n'est pas configurée correctement, veuillez réinitialiser l'origine du travail et exécuter à nouveau la limite.


7. Cliquez pour commencer la gravure / découpe.
Remarque 1 : l'ordinateur doit être connecté à la machine via Wi-Fi tout au long du processus.
Remarque 2 : vous pouvez modifier les paramètres de puissance laser et de vitesse de travail pendant le processus de gravure / découpe.
Conseils : si l'épaisseur du matériau est inconnue, vous pouvez désélectionner le mode d'impression automatique et passer en mode manuel d'impression .

Lorsque vous utilisez le mode manuel d'impression , procédez comme suit: Définissez une valeur relativement petite (par exemple 1%) pour la puissance laser et allumez le faisceau laser -> Utilisez X- / X + / Y- / Y + / Z- / Z + pour déplacer le point laser à l'endroit où sera l'origine du travail -> Utilisez Z- / Z + pour ajuster la hauteur du module laser jusqu'à ce que le faisceau laser soit focalisé sur le plus petit point -> Cliquez sur Définir l'origine du travail -> Cliquez sur Limite d'exécution -> Cliquez pour commencer la gravure / découpe.
Remarque : Si l'origine du travail n'est pas configurée correctement, veuillez réinitialiser l'origine du travail et exécuter à nouveau la limite.
5.2 Gravure / Découpe hors ligne
5.2.1 Transférer un fichier G-code via Wi-Fi
1. Si l'appareil n'est pas encore connecté au Wi-Fi, veuillez sélectionner Paramètres dans le menu principal, appuyez sur Wi-Fi et connectez-vous à votre réseau.

2. Avant de connecter votre ordinateur à l'appareil, assurez-vous que l'ordinateur et l'appareil sont connectés au même Wi-Fi. Ouvrez Snapmaker Luban et accédez à

Espace de travail -> Connexion -> Sélectionnez Wi-Fi -> Cliquez -> Sélectionnez votre appareil -> Cliquez sur Ouvrir -> Appuyez sur Oui sur l'écran tactile.
3. Allez dans Laser G-code Generator et sélectionnez Load G-code to Workspace pour charger le G-code généré dans Workspace .


4. Accédez à l' espace de travail et cliquez sur Envoyer via Wi-Fi .


5. Une fois que la machine a reçu le fichier de code G, appuyez sur Oui sur l'écran tactile pour accéder à la page d'aperçu pour la gravure / découpe. Remarque 1 : Si vous souhaitez en savoir plus sur le mode automatique et le mode manuel avant de commencer la gravure / découpe, vous pouvez aller à la section 6.1 Mode automatique et mode manuel . Remarque 2 : les fichiers envoyés via Wi-Fi sont enregistrés dans Fichiers -> Local sur l'écran tactile.
5.2.2 Transférer un fichier de code G via un disque USB

1. Allez dans Laser G-code Generator et cliquez sur Export G-code to file pour enregistrer le fichier sur votre lecteur flash.
Remarque: pour enregistrer le code G sous forme de fichier, l'extension de fichier doit être ".nc".

2. Branchez votre lecteur Flash sur le contrôleur de la machine.

3. Appuyez sur Fichiers dans le menu principal -> USB , recherchez le fichier G-code enregistré pour démarrer la gravure / découpe.
Remarque : si vous souhaitez en savoir plus sur le mode automatique et le mode manuel avant de commencer la gravure / découpe, vous pouvez aller à la section 6.1 Mode automatique et mode manuel .

6 Opérations communes
6.1 Mode automatique et mode manuel
Vous pouvez commencer la gravure / découpe en sélectionnant le mode automatique ou le mode manuel après avoir appuyé sur Suivant sur la page d'aperçu à l'aide de l'écran tactile.

1. Mode automatique Si vous avez déjà mesuré la distance focale et connaissez l'épaisseur du matériau, vous pouvez suivre les étapes du mode automatique : Entrez l'épaisseur du matériau -> Utilisez X- / X + / Y- / Y + pour déplacer le faisceau laser vers l'origine du travail sera -> Appuyez sur Définir l'origine du travail -> Appuyez sur Limite d'exécution -> Appuyez sur Démarrer pour démarrer la gravure / découpe.
Remarque : Si l'origine du travail n'est pas configurée correctement, veuillez réinitialiser l'origine du travail et exécuter à nouveau la limite.
2. Mode manuel Si l'épaisseur du matériau est inconnue, vous pouvez faire ce qui suit en mode manuel : Utilisez X- / X + / Y- / Y + / Z- / Z + pour déplacer le point laser à l'endroit où l'origine du travail sera -> Utiliser Z- / Z + pour régler la hauteur du module laser jusqu'à ce que le faisceau laser soit focalisé sur le plus petit point -> Appuyez sur Définir l'origine du travail -> Appuyez sur Limite d'exécution -> Appuyez sur Démarrer pour démarrer la gravure / découpe.
Remarque : Si l'origine du travail n'est pas configurée correctement, veuillez réinitialiser l'origine du travail et exécuter à nouveau la limite.
6.2 Remesurer la distance focale
Si vous utilisez la mise au point automatique pour mesurer la distance focale, vous devez mesurer à nouveau la distance focale dans ces deux circonstances:
Remarque : vous devez appuyer sur Terminé et sélectionner Calibrage pour mesurer la distance focale après le chargement dans le menu principal.
Veuillez ne pas cliquer sur Retour pour répéter l'étape.
1. Si la machine reconnaît l'une des lignes à droite comme la ligne gravée optimale, l'écran tactile vous indiquera que vous devez mesurer à nouveau la distance focale.


2. Si la machine reconnaît l'une des lignes de gauche comme la ligne gravée optimale, l'écran tactile vous informera que vous devez mesurer à nouveau la distance focale. Et que vous devez retirer le pare-soleil avant de mesurer à nouveau la distance focale.
Avertissement : veuillez ne pas réinstaller le pare-soleil après avoir mesuré la distance focale, sinon le pare-soleil se heurtera aux matériaux pendant le processus de gravure / découpe.

6.3 Mise au point manuelle
La mise au point automatique est activée par défaut lorsque vous appuyez sur Calibrage dans le menu principal lors de la mesure de la distance focale. Si l'appareil photo ne fonctionne pas correctement, vous pouvez passer à la mise au point manuelle pour mesurer la distance focale: Appuyez sur Paramètres dans le menu principal -> Appuyez sur Laser -> Désactivez la mise au point automatique pour passer à la mise au point manuelle dans les paramètres du laser .

6.4 Modifier la mise au point laser
Si vous souhaitez modifier la distance focale, vous pouvez sélectionner Paramètres , puis Laser -> Modifier la mise au point laser .

6.5 Ajuster le pare-soleil
Pendant le processus de gravure / découpe laser, si vous pensez que le pare-soleil est trop éloigné de la surface du matériau pour avoir le meilleur effet de blocage de la lumière, vous pouvez suivre les étapes ci-dessous pour ajuster les paramètres du pare-soleil:
1. Lisez la valeur actuelle de la distance focale affichée sur l'écran tactile, nous utiliserons «21 mm» comme exemple.

2. Faites glisser votre doigt vers la gauche et sélectionnez Commandes .

3. Utilisez une feuille de papier vierge et utilisez X- / X + / Y- / Y + / Z- / Z + pour déplacer le module laser vers le haut du papier. La coordonnée machine de l'axe Z doit correspondre à la valeur de la distance focale, et les deux doivent être «21 mm».


4. Tournez le pare-soleil jusqu'à ce qu'il soit à 1 mm du papier. Si vous souhaitez vérifier l'effet de blocage de la lumière, veuillez le faire après avoir porté vos lunettes de sécurité laser et sélectionnez Alimentation . Définissez une valeur relativement faible (par exemple 1%) pour la puissance laser et allumez le faisceau laser.

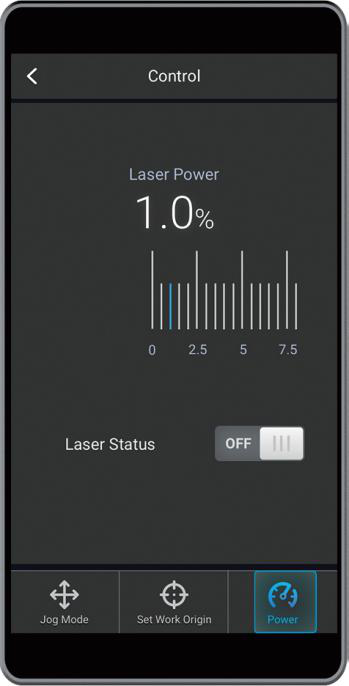
6.6 Lumière de la caméra
Lors du calibrage de l'appareil photo ou de l'utilisation de la mise au point automatique pour mesurer la distance focale, vous pouvez activer l' éclairage de l'appareil photo à des fins d'éclairage. Il aide à prendre des photos dans les zones à faible éclairage. La lumière de la caméra est activée par défaut. Vous pouvez le désactiver en accédant à Paramètres dans le menu principal, en appuyant sur Laser et en désactivant la lumière de la caméra sous Paramètres laser .

6.7 Calibrage de la caméra
Si vous avez retiré le module laser et essayé de le réinstaller, ou si vous avez essayé de remonter la machine, veuillez recalibrer l'appareil photo avant de commencer la gravure / découpe à l'aide de la fonction Camera Capture .

6.8 Reprendre l'impression après une coupure de courant
Vous n'avez pas à vous soucier de la perte de puissance pendant le processus de gravure / découpe si vous avez démarré le processus sur l'écran tactile. Vous pouvez récupérer votre travail après une coupure de courant en appuyant sur Récupérer sur l'écran tactile.

En espérant vous avoir aider dans la mise en placez de votre première utilisation de votre Snapmaker 2.0
LV3D vous souhaite une bonne utilisation votre Snapmaker 2.0

Comentarios