1 Configuration pour la première utilisation
Lisez le guide de démarrage rapide du produit ( https://snapmaker.com/product/snapmaker-2/downloads )
pour vérifier les pièces fournies, assembler la machine et configurer la machine pour la première utilisation. Vous pouvez également visionner les didacticiels vidéo sur notre site Web ( https://support.snapmaker.com/hc/en-us/categories/360001781913-Snapmaker-2-0 ) pour apprendre à utiliser la machine.
2 Flux de travail de sculpture CNC
Préparer le fichier ⬇ Générer le code G ⬇ Transférer le fichier du code G vers la machine ⬇ Fixer le matériau à la plate-forme ⬇ Attacher le bit CNC ⬇ Définir l'origine du travail et la limite d' exécution ⬇ Commencer la sculpture
3 Préparez les fichiers
Conception : vous pouvez concevoir un modèle 3D à l'aide d'un logiciel de modélisation tel que Fusion 360 et AutoCAD. Vous pouvez également concevoir une image 2D pour la découpe uniquement.
Prendre une photo : vous obtenez une image 2D de scènes ou d'objets dans la vie réelle en prenant une photo avec votre smartphone. Il peut être utilisé pour le soulagement.
Téléchargement : vous pouvez trouver des fichiers CAO gratuits sur le site Web comme grabcad.com/library .

4 Générer du code G
4.1 Générer du code G à l'aide de Fusion 360
Pour plus d'instructions sur la façon de générer du code G à l'aide de Fusion 360 , reportez-vous à Découpe CNC avec des fichiers exportés à partir de Fusion 360 .
4.2 Générer du code G à l'aide de Snapmaker Luban
4.2.1 Génération de flux de travail G-code
Le flux de travail de Génération G-code est: Sélectionnez le CNC G-Code Generator -> Sélectionnez le CNC bit -> Sélectionnez le mode fichier modèle de téléchargement (ou saisir du texte) -> Configuration des paramètres -> Cliquez Générer code G .
Remarque 1 : Vous pouvez générer plusieurs fichiers de modèle en un seul code G pour effectuer le découpage en même temps.
Remarque 2 : Cliquez avec le bouton gauche sur l'image pour modifier les paramètres et cliquez dessus avec le bouton droit pour faire apparaître le menu des opérations.
Remarque 3 : Trois modes sont disponibles dans le logiciel, notamment:
Relief : vous devez télécharger des images en niveaux de gris et l'effet de superposition est basé sur les différentes nuances de couleur de vos images d'origine. Vous pouvez utiliser Carving V-Bit en mode Relief.
Vecteur : cet effet est utilisé pour la sculpture de graphiques vectoriels, qui est applicable au fraisage de poche et à la découpe de profil 2D. Vous pouvez utiliser la fraise plate en mode vectoriel.
Texte : Vous pouvez sélectionner la police et saisir le texte selon vos besoins. Vous pouvez également télécharger vos propres polices. Vous pouvez utiliser la spéléologie V-Bit, la fraise plate et la fraise sphérique en mode texte.
Remarque 4 : L' aperçu automatique est activé par défaut, ce qui montre l'aperçu dynamique après avoir modifié les paramètres. Lorsque l' aperçu automatique est désactivé, vous devez cliquer sur Aperçu pour vérifier l'état actuel.
4.2.2 Comment générer du code G en mode vectoriel
Cette section explique les étapes de génération du code G en mode vectoriel et la signification de chaque paramètre.
1. Voici un exemple de découpe acrylique avec une image SVG. Le foret CNC approprié est une fraise plate de 1,5 mm.
2. Sélectionnez le mode Vector pour télécharger un fichier SVG.

3. Ajustez la taille de l'image selon vos besoins. La taille du panneau acrylique utilisé ici est de 190 x 190 mm. Lorsque vous définissez la taille à 190 x 190 mm dans le logiciel, la taille de l'image par rapport au rapport de taille d'entrée s'affiche comme suit.

4. Vous pouvez faire pivoter, déplacer ou retourner l'image selon vos besoins.

5. Sélectionnez le chemin Carve . 3 types de chemin de découpe sont disponibles: sur le chemin , contour et remplissage . Dans ce cas, nous choisissons Sur le chemin .
Sur le chemin : le bit CNC sculpte le long de la forme de l'image. Le chemin de découpe est marqué par des lignes bleues.

Contour : le foret CNC sculpte le long du contour de l'image. Le chemin de découpe est marqué par des lignes bleues.

Remplir : le foret CNC découpe l'intérieur de l'image. Le chemin de sculpture est marqué en bleu.

6. Définissez la profondeur cible . Pour sculpter le matériau, la profondeur cible doit être légèrement supérieure à l'épaisseur du matériau. Comme le panneau acrylique utilisé dans ce cas a une épaisseur de 3 mm, la profondeur cible peut être fixée à 3,2 mm, par exemple.

7. Réglez le Step Down . Chaque type de matériau a une profondeur appropriée pour chaque étape de sculpture, le dépassement de la plage de profondeur peut entraîner la rupture du foret CNC ou d'autres risques. Pour la découpe de l'acrylique, la descente recommandée est de 0,4 mm (la profondeur cible étant de 3,2 mm, il faut 8 étapes pour sculpter le matériau).

8. Réglez la hauteur de jogging . Avant que la machine ne bascule entre les itinéraires de sculpture, le foret CNC sera soulevé à une certaine hauteur, appelée hauteur de jogging. Dans ce cas, nous le réglons à 2 mm.


9. Réglez la hauteur d'arrêt . Cela signifie la distance entre le foret CNC et le matériau lorsque la machine termine la sculpture. Dans ce cas, nous le réglons à 10 mm.

10. Définissez les onglets si nécessaire. Les onglets font référence à la structure de connexion entre le matériau et les objets sculptés, qui aident à fixer les parties indépendantes de la sculpture et à améliorer le taux de réussite. Vous devez définir la hauteur Tab , Espace Tab et Largeur Tab .


Hauteur de la languette : maintenant que le matériau a une épaisseur de 3 mm, lorsque la hauteur de la languette est réglée à -0,5 mm, la hauteur de la structure de connexion est de 2,5 mm.
Espace de tabulation : la distance entre 2 onglets. Dans ce cas, l'espace de tabulation est de 24 mm.

Largeur de l'onglet : La largeur dans ce cas est définie à 2 mm, comme illustré dans la figure ci-dessous.

11. Définissez l' ordre d'impression . Lors de la spéléologie de plusieurs images avec un seul fichier de code G, ce paramètre détermine l'ordre de sculpture. Lorsque les commandes sont les mêmes, l'image téléchargée en premier sera sculptée en premier.

12. Réglez la vitesse de jogging . Il détermine la vitesse à laquelle le bit CNC se déplace à la hauteur du jog lors du passage à un autre itinéraire de sculpture. La vitesse de jogging pour ce cas est de 3000 mm / min.

13. Réglez la vitesse de travail , c'est-à-dire la vitesse de sculpture. Dans ce cas, la vitesse est de 400 mm / min.

14. Réglez la vitesse de plongée . Il se réfère à la vitesse de levage / descente du bit CNC, qui est réglée à 400 mm / min dans ce cas.

4.2.3 Comment générer du code G en mode Relief
Cette section explique les étapes de génération du code G en mode Relief et la signification de chaque paramètre.
1. Voici un exemple de sculpture sur bois dans laquelle un relief sera réalisé. Le bit CNC approprié est Carving V-Bit.

2. Sélectionnez le mode Relief pour télécharger une image.

3. Ajustez la taille de l'image selon vos besoins. La taille de la planche boisée utilisée ici est de 40 x 60 mm. Lorsque vous définissez la taille à 40 x 60 mm dans le logiciel, la taille de l'image par rapport au rapport de taille d'entrée s'affiche comme suit.

4. Vous pouvez faire pivoter, déplacer ou retourner l'image selon vos besoins.

5. Définissez la profondeur cible . La profondeur cible que nous avons définie dans ce cas est de 3 mm (PS La carte a une épaisseur de 20 mm).

6. Réglez le Step Down . Chaque type de matériau a une profondeur appropriée pour chaque étape de sculpture, le dépassement de la plage de profondeur peut entraîner la rupture du foret CNC ou d'autres risques. Le pas vers le bas ici est de 0,1 mm.

7. Réglez la hauteur de jogging . Avant que la machine ne bascule entre les itinéraires de sculpture, le foret CNC sera soulevé à une certaine hauteur, appelée hauteur de jogging. Dans ce cas, nous le réglons à 3 mm.

8. Réglez la hauteur d'arrêt . Cela signifie la distance entre le foret CNC et le matériau lorsque la machine termine la sculpture. Dans ce cas, nous le réglons à 10 mm.

9. Réglez la densité . Une densité plus élevée signifie plus de temps de sculpture. Nous le fixons ici à 6 points / mm. Voici une comparaison entre les effets réels des densités de 2 points / mm et 8 points / mm.
Remarque : la densité peut être définie jusqu'à 10 points / mm. Pour obtenir un effet de sculpture optimal, le logiciel peut recalculer la densité lors de la génération du code G.

Densité: 2 points / mm

Densité: 8 points / mm
10. Inverser . Vous pouvez inverser les nuances de couleur sur l'image, ce qui signifie que les principales parties de couleur claire seront de couleur foncée. Plus la couleur est foncée, plus elle sera sculptée.

11. Définissez l' ordre d'impression . Lors de la spéléologie de plusieurs images avec un seul fichier de code G, ce paramètre détermine l'ordre de sculpture. Lorsque les commandes sont les mêmes, l'image téléchargée en premier sera sculptée en premier.

12. Réglez la vitesse de jogging . Il détermine la vitesse à laquelle le bit CNC se déplace à la hauteur du jog lors du passage à un autre itinéraire de sculpture. La vitesse de jogging pour ce cas est de 3000 mm / min.

13. Réglez la vitesse de travail , c'est-à-dire la vitesse de sculpture. Dans ce cas, la vitesse est de 600 mm / min.

14. Réglez la vitesse de plongée . Il se réfère à la vitesse de levage / descente du bit CNC, qui est réglée à 400 mm / min dans ce cas.

5 Transférer le fichier G-code sur la machine
5.1 Sculpture en ligne
5.1.1 Transférer un fichier G-code via Wi-Fi
1. Si l'appareil n'est pas encore connecté au Wi-Fi, veuillez sélectionner Paramètres dans le menu principal, appuyez sur Wi-Fi et connectez-vous à votre réseau.

2. Avant de connecter votre ordinateur à l'appareil, assurez-vous que l'ordinateur et l'appareil sont connectés au même Wi-Fi. Ouvrez Snapmaker Luban et accédez à Espace de travail -> Connexion -> Sélectionnez Wi-Fi -> Cliquez -> Sélectionnez votre appareil -> Cliquez sur Ouvrir -> Appuyez sur Oui sur l'écran tactile.
3. Accédez au générateur de code G CNC et sélectionnez Charger le code G dans l'espace de travail pour charger le code G généré dans l' espace de travail .

4. En ce qui concerne le matériel de fixation, la fixation du foret CNC et le réglage de l'origine du travail, veuillez vous reporter à 6 Fixer le matériel , 7 Fixer le foret CNC et 8 Définir l'origine du travail et commencer la sculpture .
Remarque : contrairement à la définition de l'origine du travail sur l'écran tactile, vous devrez définir l'origine du travail dans le logiciel.
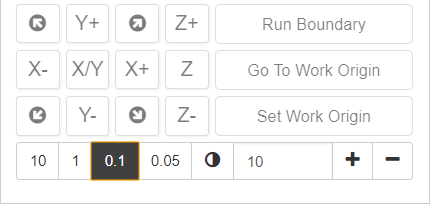
5. Lorsque tout est prêt, cliquez pour commencer à sculpter.
Remarque 1 : l'ordinateur doit être connecté à la machine via Wi-Fi tout au long du processus.
Remarque 2 : vous pouvez modifier les paramètres de vitesse de travail pendant le processus de sculpture.
5.1.2 Transférer un fichier G-code via un câble USB
1. Connectez la machine et l'ordinateur à l'aide du câble USB fourni.

2. Ouvrez Snapmaker Luban et entrez dans l' espace de travail -> Connexion -> Sélectionnez le port série -> Cliquez -> Sélectionnez le port -> Cliquez sur Ouvrir .
Remarque : si vous ne trouvez pas le port utilisable, de plus votre ordinateur est équipé de la dernière version de Mac OS Catalina, veuillez télécharger et installer le pilote à l' adresse https://snapmaker.com/product/snapmaker-2/downloads .
3. Entrez le générateur de code G CNC et cliquez sur Charger le code G dans l'espace de travail pour envoyer le code G généré dans l' espace de travail .

4. En ce qui concerne le matériel de fixation, la fixation du foret CNC et le réglage de l'origine du travail, veuillez vous reporter à 6 Fixer le matériel , 7 Fixer le foret CNC et 8 Définir l'origine du travail et commencer la sculpture .
Remarque : contrairement à la définition de l'origine du travail sur l'écran tactile, vous devrez définir l'origine du travail dans le logiciel.

2. Ouvrez Snapmaker Luban et entrez dans l' espace de travail -> Connexion -> Sélectionnez le port série -> Cliquez -> Sélectionnez le port -> Cliquez sur Ouvrir .
Remarque : si vous ne trouvez pas le port utilisable, de plus votre ordinateur est équipé de la dernière version de Mac OS Catalina, veuillez télécharger et installer le pilote à l' adresse https://snapmaker.com/product/snapmaker-2/downloads .
3. Entrez le générateur de code G CNC et cliquez sur Charger le code G dans l'espace de travail pour envoyer le code G généré dans l' espace de travail .

4. En ce qui concerne le matériel de fixation, la fixation du foret CNC et le réglage de l'origine du travail, veuillez vous reporter à 6 Fixer le matériel , 7 Fixer le foret CNC et 8 Définir l'origine du travail et commencer la sculpture .
Remarque : contrairement à la définition de l'origine du travail sur l'écran tactile, vous devrez définir l'origine du travail dans le logiciel.

5. Lorsque tout est prêt, cliquez le bouton play pour commencer à sculpter.
Remarque : L'ordinateur doit être connecté à la machine tout au long du processus.
5.2 Sculpture hors ligne
5.2.1 Transférer un fichier G-code via Wi-Fi
1. Si la machine n'est pas connectée au réseau Wi-Fi, appuyez sur Paramètres sur l'interface principale, accédez à la page Wi-Fi et associez-la à votre Wi-Fi.

2. Avant de connecter votre ordinateur à l'appareil, assurez-vous que l'ordinateur et l'appareil sont connectés au même Wi-Fi. Ouvrez Snapmaker Luban et entrez dans l' espace de travail -> Connexion -> Sélectionnez Wi-Fi -> Cliquez -> Sélectionnez votre machine -> Cliquez sur Ouvrir -> Appuyez sur Oui sur l'écran tactile.
3. Entrez le générateur de code G CNC et cliquez sur Charger le code G dans l'espace de travail pour envoyer le code G généré dans l' espace de travail .

4. Cliquez sur Envoyer via Wi-Fi dans l' espace de travail

2. Avant de connecter votre ordinateur à l'appareil, assurez-vous que l'ordinateur et l'appareil sont connectés au même Wi-Fi. Ouvrez Snapmaker Luban et entrez dans l' espace de travail1.png -> Connexion -> Sélectionnez Wi-Fi -> Cliquez 1.png-> Sélectionnez votre machine -> Cliquez sur Ouvrir -> Appuyez sur Oui sur l'écran tactile.
3. Entrez le générateur de code G CNC 1.pnget cliquez sur Charger le code G dans l'espace de travail pour envoyer le code G généré dans l' espace de travail .

4. Cliquez sur Envoyer via Wi-Fi dans l' espace de travail .

5. Lorsque le fichier de code G est reçu, appuyez sur Oui sur l'écran tactile pour accéder à la page d'aperçu.
Remarque : les fichiers envoyés par Wi-Fi se trouvent sur l'écran tactile: Fichiers > Local .
6. En ce qui concerne le matériel de fixation, la fixation du foret CNC et le réglage de l'origine du travail, veuillez vous reporter à 6 Fixer le matériel , 7 Fixer le foret CNC et 8 Définir l'origine du travail et commencer la sculpture .
5.2.2 Transférer un fichier de code G via un disque USB

1. Entrez le générateur de code G CNC et cliquez sur Exporter le code G dans un fichier pour enregistrer le fichier généré sur votre disque USB. Remarque : le fichier de code G doit être enregistré avec un suffixe «.cnc»

2. Insérez le disque USB dans le contrôleur.

3. Appuyez sur Fichiers -> USB sur l'interface de l'écran tactile, ouvrez le fichier G-code enregistré et entrez dans la page d'aperçu.

4. En ce qui concerne le matériel de fixation, la fixation du foret CNC et le réglage de l'origine du travail, veuillez vous reporter à 6 Fixer le matériel , 7 Fixer le foret CNC et 8 Définir l'origine du travail et commencer la sculpture .
6 Fixer le matériel
1. Placez le matériau au centre de la plate-forme de sculpture CNC.

2. Fixez le jeu de pinces à la plate-forme de sculpture CNC, puis fixez le matériau en vissant les écrous à oreilles.
Remarque : assurez-vous que le jeu de pinces ne gêne pas le mouvement de l'embout CNC.




7 Fixez le bit CNC
7.1 Fonctionnement: utilisation des bits CNC
La fraise plate est généralement utilisée pour rainurer ou couper des matériaux sur une surface plane.

La fraise à boulets est généralement utilisée pour sculpter des matériaux dans une surface incurvée.

7.2 Comment attacher l'embout CNC
1. Insérez obliquement la pince ER11 dans l'écrou ER11 jusqu'à ce qu'elle s'enclenche.
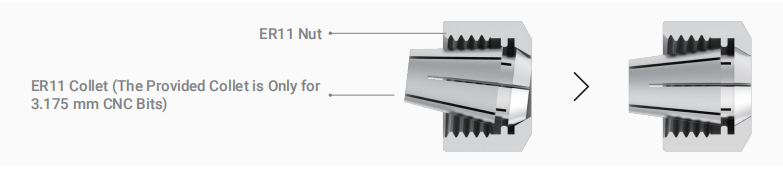
2. Assurez-vous que vous avez porté les lunettes de sécurité CNC. Insérez le bit CNC dans la pince ER11. Assurez-vous que l'extrémité du bit CNC est parallèle au bord de la pince ER11.

3. Vissez l'unité entière sur la tige aussi fermement que possible, puis serrez complètement l'écrou ER11 à l'aide des clés plates.

8 Définir l'origine du travail et commencer à sculpter
Comment ça marche: Origine du travail
Découvrez où sera la sculpture en définissant l'origine du travail. L'origine du travail correspond à l'origine des coordonnées (0, 0) dans le logiciel.

Comment définir l'origine du travail
1. Après avoir reçu le fichier de code G, appuyez sur Oui et Suivant sur l'écran tactile pour accéder à l'écran de configuration de l'origine du travail.

2. Appuyez sur X- / X + / Y- / Y + / Z- / Z + pour déplacer le bit CNC à l'endroit où sera l'origine du travail (dans ce cas, nous définissons le centre de l'image comme origine des coordonnées dans le logiciel). Maintenant, le foret CNC doit être à environ 5 mm du matériau.
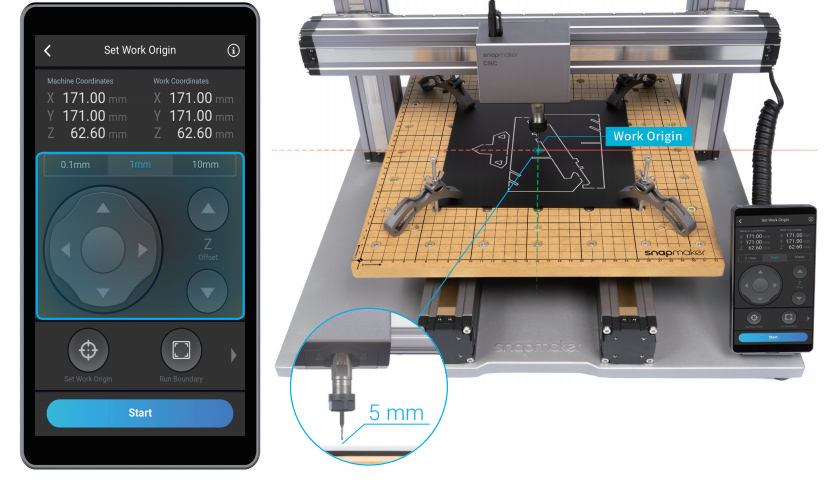
3. Placez la carte d'étalonnage ou un morceau de papier A4 entre l'embout CNC et le matériau. Continuez à régler la hauteur de l'embout CNC à l'aide des boutons Z- / Z + jusqu'à ce qu'il y ait une légère résistance lorsque vous retirez la carte d'étalonnage, et elle devrait être froissée lorsque vous la poussez vers l'avant. Appuyez sur Définir l'origine du travail .

4. Appuyez sur Z + pour soulever l'embout CNC jusqu'à ce qu'il soit au-dessus du jeu de pinces, puis appuyez sur Exécuter la limite pour vérifier si l'origine du travail est correcte. Si une partie de la limite dépasse le matériau ou si le trépan CNC pénètre dans une partie de la machine, réinitialisez l'origine du travail et exécutez à nouveau la limite.
Conseils : Si vous avez une limite de course avec le bit CNC au-dessus du jeu de pinces, vous pouvez abaisser le bit CNC pour exécuter à nouveau la limite selon vos besoins.

5. Appuyez sur Démarrer pour commencer à sculpter.

Nettoyer le travail fini et la machine
1. Retirez le jeu de pinces de la plate-forme de sculpture CNC.

2. Nettoyez le travail fini et la machine à l'aide d'un dépoussiéreur, puis retirez le travail fini à l'aide de la pince diagonale.


9 Connaissances supplémentaires
9.1 Utilisation de l'appareil
9.1.1 Épaisseur du matériau
1. Nos montages fournis peuvent fixer des matériaux avec des épaisseurs allant jusqu'à 40 mm.

2. Si vous remplacez les vis M4 x 70 fournies par des vis M4 x 90, les fixations peuvent fixer des matériaux d'une épaisseur allant jusqu'à 50 mm.

3. Lorsque les épaisseurs de matériau sont inférieures à 6 mm, vous pouvez remplacer les vis M4 x 70 fournies par des vis M4 x 50. Cela permet d'éviter que le module CNC n'entre en collision avec les fixations.

9.1.2 Position de l'appareil
1. Vous pouvez utiliser la première position de montage pour fixer des matériaux épais.

2. Vous pouvez utiliser la deuxième position de montage pour fixer la plupart des matériaux.

3. Pour les gros matériaux dont leurs bords atteignent presque les bords de la plate-forme de sculpture CNC, vous pouvez utiliser la troisième position de montage pour fixer ces matériaux.

9.2 Définition de l'origine du travail
1. Si vous téléchargez un fichier SVG dans notre logiciel, le fichier SVG téléchargé sera situé au centre par défaut. Il indique que le centre du fichier SVG correspond à l'origine des coordonnées (0, 0) dans le logiciel. Dans ce cas, il est recommandé de définir le centre du matériau comme origine du travail pour s'assurer que la zone d'usinage est à l'intérieur du matériau. Si tel est le cas, la machine commencera à fonctionner au centre du matériau.


Remarque : dans le logiciel Snapmaker Luban, l'origine du travail ne peut être définie que sur la surface du matériau. Ne définissez pas l'origine du travail sous la surface du matériau.
2. Si vous souhaitez définir le coin inférieur gauche du matériau comme origine du travail, vous pouvez déplacer le fichier SVG vers le coin supérieur droit du logiciel. Dans ce cas, la machine commencera à fonctionner dans le coin inférieur gauche du matériau.


Remarque : dans le logiciel Snapmaker Luban, l'origine du travail ne peut être définie que sur la surface du matériau. Ne définissez pas l'origine du travail sous la surface du matériau.
9.3 Paramètres recommandés
1. Lorsque vous utilisez Carving V-Bit en mode Relief, il est recommandé d'utiliser les paramètres ci-dessous.

Remarque : vous pouvez obtenir plus d'informations sur la dureté Janka des bois sur: https://www.wood-database.com/wood-finder/
2. Lorsque vous utilisez une fraise plate en mode vectoriel, il est recommandé d'utiliser les paramètres ci-dessous.

Remarque 1 : Vous pouvez obtenir plus d'informations sur la dureté Janka des bois sur: https://www.wood-database.com/wood-finder/
Remarque 2 : Les paramètres ci-dessous s'appliquent également au mode Texte.
En espérant vous avoir aider dans la mise en place de votre première utilisation de votre Snapmaker 2.0
LV3D vous souhaite une bonne utilisation votre Snapmaker 2.0




Comments