Votre premiere Impression 3D avec la Snapmaker 2.0 V1.0.0
- LV3D
- 6 avr. 2021
- 10 min de lecture
Dernière mise à jour : 4 déc. 2022
1 Configuration pour la première utilisation
Lisez le guide de démarrage rapide du produit ( https://snapmaker.com/product/snapmaker-2/downloads ) pour vérifier les pièces fournies, assembler la machine et configurer la machine pour la première utilisation. Vous pouvez également visionner les didacticiels vidéo sur notre site Web ( https://support.snapmaker.com/hc/en-us/categories/360001781913-Snapmaker-2-0 ) pour apprendre à utiliser la machine.
Flux de travail d'impression 3D Etape par étape :
Calibrer le lit chauffant
⬇
Charger le filament
⬇
Préparer le fichier
⬇
Générer le code G
⬇
Transférer le fichier du code G vers la machine
⬇
Lancer l'impression
⬇
Supprimer l'impression
Calibrer le lit chauffant
Un lit chauffé lisse et horizontal est d'une importance cruciale pour la qualité d'impression. Chaque fois que vous passez de la machine d'un graveur laser ou d'un graveur CNC à une imprimante 3D, ou lorsqu'il y a une mauvaise adhérence pour la première couche de l'impression, il vous est suggéré de recalibrer le lit chauffant.

L'étalonnage comprend 2 étapes: mise à niveau du lit chauffé et réglage du décalage Z .
L'imprimante 3D Snapmaker 2.0 dispose d'une procédure de mise à niveau automatique. Vous pouvez le démarrer sur l'écran tactile en faisant glisser votre doigt vers la gauche sur la page initiale pour accéder à l'interface principale, en appuyant sur Calibrage et en appuyant sur DÉMARRER . Le module d'impression 3D mesurera la distance entre la buse et le lit chauffant à des points spécifiques.

Une fois la mise à niveau automatique terminée, vous devez régler le décalage Z: placez la carte d'étalonnage ou un morceau de papier sous la buse, appuyez sur les boutons Haut et Bas pour affiner le décalage Z jusqu'à ce que vous ressentiez une légère résistance lors du retrait. le papier, et voyez un pli en poussant vers l'avant. Lorsque vous avez terminé l'étalonnage, appuyez sur Enregistrer pour enregistrer les modifications.

Comment changer de filament avec l'imprimante 3D Snapmaker 2.0
Les imprimantes 3D Snapmaker 2.0 prennent en charge le chargement / déchargement automatique et manuel des filaments.
Chargement / déchargement automatique
Prenons le PLA LV3D LUXE comme exemple. Accrochez le filament PLA LV3D sur le support de filament.
Coupez l'extrémité incurvée du filament avec la pince diagonale et insérez le filament dans le module d'impression 3D. Entrez le Contrôle page, choisissez la buse onglet et la buse est chauffée à la température prédéfinie.
Ensuite, appuyez sur Charger et poussez doucement le filament dans le module d'impression 3D jusqu'à ce que vous sentiez le moteur tirer le filament. Le filament sorti de la buse signifie un chargement réussi. Veuillez nettoyer la buse avec la pince à épiler.
S'il n'y a pas de filament qui sort, continuez à pousser sur le filament et appuyez sur Charger jusqu'à ce que vous sentiez le filament rentrer et que vous voyiez le filament sortir. Quitter les contrôles et balayez vers la droite pour accéder à la page initiale où vous pouvez vérifier la température actuelle de la buse.

Chargement / déchargement manuel
Appuyez sur Commandes -> Buse et faites glisser la barre d'échelle pour définir la température cible (200 ℃ par défaut). Une fois le chauffage terminé, appuyez sur le capot avant, puis appuyez sur le bouton pour ouvrir le capot avant. Dirigez le filament vers le trou d'alimentation et poussez-le manuellement jusqu'à ce que vous voyiez le filament sortir. Appuyez sur le capot avant, puis basculez le bouton pour fermer le capot avant. Quittez la page Commandes et faites glisser votre doigt vers la droite pour accéder à la page initiale où vous pouvez vérifier la température actuelle de la buse.
Avertissement : ne touchez pas la buse lorsqu'elle est à haute température.

Préparer les fichiers STL pour votre Snapmaker 2.0
Conception : vous pouvez concevoir un modèle 3D à l'aide de TinkerCAD, SketchUp, Fusion 360 ou d'autres logiciels de modélisation 3D.
Scan 3D : vous pouvez obtenir un modèle 3D d'un objet physique avec un scanner 3D.
Téléchargement : Vous pouvez trouver en ligne divers modèles 3D gratuits et de haute qualité. Par exemple, sur thingiverse.com et myminifactory.com .

Générer le G-Code pour votre Snapmaker 2.0

1. Vous pouvez accéder aux projets de démarrage depuis la galerie .
2. Téléchargez vos propres modèles pour l'impression.
3. Déplacez, mettez à l'échelle et faites pivoter le modèle sélectionné.
4. Paramètres des matériaux.
5. Paramètres de qualité / vitesse d'impression.
6. Cliquez avec le bouton droit sur le modèle pour ouvrir un menu de réglage.
7. Découpez le modèle pour générer le fichier G-Code.
8. Exportez le fichier G-Code.
Impression avec structure d'adhérence (bord / radeau / jupe)
Le bord, le radeau et la jupe sont des structures détachables pour minimiser le problème d'adhérence des objets au lit chauffé.
Pour définir la structure d'adhésion, entrez dans le générateur de code G d'impression 3D , cliquez sur Personnaliser sous les paramètres d'impression , sélectionnez un mode comme base et cliquez sur le bouton Plus pour créer votre propre profil. Ensuite, choisissez le type d'adhésion dont vous avez besoin dans la liste déroulante.
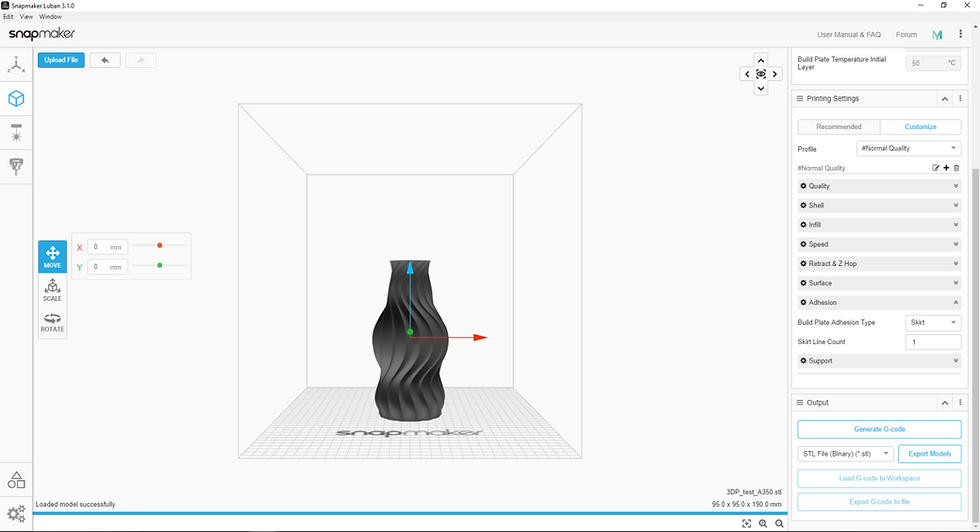
Brim ajoute une zone plate à une seule couche autour de la base de votre modèle pour éviter la déformation. Quand utiliser un bord:
Warping: Un bord peut aider à éviter le gauchissement et il est donc recommandé de l'utiliser lors de l'impression avec des matériaux comme le filament ABS. Meilleure adhérence du lit: à l'instar des radeaux d'impression 3D, les bords aident à améliorer l'adhérence du lit.
Précaution supplémentaire: par mesure de sécurité, des bords peuvent être ajoutés à toute impression nécessitant une forte adhérence au lit. Bien qu'ils ne soient pas particulièrement nécessaires pour l'impression avec des filaments comme le PLA, ils facilitent toujours le retrait des impressions. De cette façon, les utilisateurs peuvent ajouter des bords comme mesure de sécurité supplémentaire.
Raft ajoute une grille épaisse avec un toit sous le modèle. Quand utiliser un radeau: Warping: L'impression 3D d'un radeau tout en travaillant avec un filament ABS aide à empêcher l'impression de se déformer.
Une meilleure adhérence du lit: l'impression 3D d'un radeau aidera également à obtenir une meilleure adhérence au lit et agira comme une précaution contre les pannes.
Tiny Legs: Supposons qu'une impression ait de minuscules pattes en bas, sur lesquelles une structure lourde est construite. Dans de tels cas, il est recommandé de construire un radeau comme mesure de précaution contre les pannes.
La jupe est une ligne (ou plusieurs lignes) imprimée autour du modèle, mais non connectée au modèle. La jupe est extrudée sur le lit chauffant avant de commencer à imprimer votre modèle. Les jupes ont une fonction utile car elles aident à amorcer votre extrudeuse et à établir un flux de filament régulier. L'observation de la jupe vous permet également de détecter et d'ajuster tout problème de nivellement ou d'adhérence avant que le modèle réel ne commence à imprimer.
Impression avec structure de support
Lorsque votre modèle a un surplomb ou un pont qui n'est pris en charge par rien ci-dessous, vous devrez peut-être utiliser des structures de support pour l'imprimer en 3D.
Pour définir la structure de support, entrez dans le générateur de code G d'impression 3D , cliquez sur Personnaliser sous les paramètres d'impression , sélectionnez un mode comme base et cliquez sur le bouton Plus pour créer votre propre profil. Ensuite, cochez la case Générer le support et définissez le modèle de support dont vous avez besoin dans la liste déroulante.

Veuillez noter que tous les surplombs ne doivent pas être pris en charge. Si un surplomb s'incline à un angle inférieur à 40 degrés par rapport à la verticale, vous pourrez peut-être imprimer ce surplomb sans utiliser de structures de support d'impression 3D. Vous pouvez définir l' angle de surplomb du support pour déterminer la valeur de seuil pour l'ajout ou non de structures de support, qui est de 50 ° par défaut.
En règle générale, si un pont mesure moins de 5 mm de longueur, l'imprimante peut être en mesure de l'imprimer sans nécessiter de structures de support d'impression 3D. Cependant, si le pont est plus long que 5 mm, vous devez ajouter des structures de support d'impression 3D.
Le modèle de support par défaut est Zig Zag qui est relativement facile à supprimer. Vous pouvez également choisir d'autres modèles de support selon vos besoins.
Impression multimodèle
La fonction d'impression multimodèle peut vous faire gagner beaucoup de temps lors de la configuration lors de l'impression avec plusieurs petits objets. Imaginez que vous allez imprimer des dizaines de briques LEGO, vous pouvez le faire en une seule opération au lieu de poser des modèles et de les retirer de la plaque des dizaines de fois.
Téléchargez plusieurs fichiers, puis ajustez les positions des modèles pour vous assurer que leur impression ne se gênera pas.
Transférer le fichier G-code sur votre Snapmaker 2.0
Impression en ligne
Transférer un fichier G-code via Wi-Fi
Si l'appareil n'est pas encore connecté au Wi-Fi, veuillez sélectionner Paramètres dans le menu principal, appuyez sur Wi-Fi et connectez-vous à votre réseau.

Avant de connecter votre ordinateur à l'appareil, assurez-vous que l'ordinateur et l'appareil sont connectés au même Wi-Fi. Ouvrez Snapmaker Luban et accédez à Espace de travail -> Connexion -> Sélectionnez Wi-Fi -> Cliquez -> Sélectionnez votre appareil -> Cliquez sur Ouvrir -> Appuyez sur Oui sur l'écran tactile.
3. Accédez au générateur de code G d'impression 3D et sélectionnez Charger le code G dans l'espace de travail pour charger le code G généré dans l' espace de travail .

4. Lorsque tout est prêt, cliquez sur pour lancer l'impression.
Remarque 1 : l'ordinateur doit être connecté à la machine via Wi-Fi tout au long du processus.
Remarque 2 : Si vous rencontrez le problème d' une mauvaise adhérence, vous pouvez essayer de régler le décalage Z .
Remarque 3 : Vous pouvez modifier les paramètres de la vitesse de travail , de la température des buses et de la température du lit chauffé pendant le processus d'impression.
Transférer un fichier G-code via un câble USB sur votre Snapmaker 2.0
1. Connectez la machine et l'ordinateur à l'aide du câble USB fourni.

2. Ouvrez Snapmaker Luban et entrez dans l' espace de travail -> Connexion -> Sélectionnez le port série -> Cliquez -> Sélectionnez le port -> Cliquez sur Ouvrir .
Remarque : si vous ne trouvez pas le port utilisable, de plus votre ordinateur est équipé de la dernière version de Mac OS Catalina, veuillez télécharger et installer le pilote à l' adresse https://snapmaker.com/product/snapmaker-2/downloads .
3. Entrez le générateur de code G d'impression 3D et cliquez sur Charger le code G dans l'espace de travail pour envoyer le code G généré dans l' espace de travail .

4. Lorsque tout est prêt, cliquez sur le logo pour lancer l'impression.
Remarque : L'ordinateur doit être connecté à la machine tout au long du processus.
Impression hors ligne sur votre Snapmaker 2.0
Transférer un fichier G-code via Wi-Fi
1. Si la machine n'est pas connectée au réseau Wi-Fi, appuyez sur Paramètres sur l'interface principale, accédez à la page Wi-Fi et associez-la à votre Wi-Fi.

2. Avant de connecter votre ordinateur à l'appareil, assurez-vous que l'ordinateur et l'appareil sont connectés au même Wi-Fi.
Ouvrez Snapmaker Luban et entrez dans l' espace de travail -> Connexion -> Sélectionnez Wi-Fi -> Cliquez -> Sélectionnez votre machine -> Cliquez sur Ouvrir -> Appuyez sur Oui sur l'écran tactile.

3. Entrez le générateur de code G d'impression 3D et cliquez sur Charger le code G dans l'espace de travail pour envoyer le code G généré dans l' espace de travail .
4. Cliquez sur Envoyer via Wi-Fi dans l' espace de travail .

5. Lorsque le fichier de code G est reçu, appuyez sur Oui sur l'écran tactile pour accéder à la page d'aperçu. Remarque : les fichiers envoyés par Wi-Fi se trouvent sur l'écran tactile: Fichiers > Local .
Transférer un fichier de code G via un disque USB
1. Entrez dans le générateur de code G d'impression 3D et cliquez sur Exporter le code G vers un fichier pour enregistrer le code G généré sur votre disque USB. Remarque : le fichier de code G doit être enregistré avec un suffixe «.gcode».

Insérez le disque USB dans le contrôleur.

3. Appuyez sur Fichiers -> USB sur l'interface de l'écran tactile, ouvrez le fichier G-code enregistré et entrez dans la page d'aperçu.

Supprimer l'impression sur votre Snapmaker 2.0
Une fois l'impression terminée, attendez que les températures de la buse et du lit chauffé reviennent au niveau normal. Détachez la feuille d'impression et pliez-la légèrement vers l'extérieur pour retirer l'impression. Dans le cas d'une impression minuscule, vous pouvez également insérer le couteau à palette entre la feuille d'impression et l'impression, faites-le doucement levier pour terminer votre déménagement.

Récupérer l'impression sur votre Snapmaker 2.0
Les imprimantes 3D Snapmaker 2.0 prennent en charge la récupération de rupture de filament et la récupération en cas de perte d'alimentation.
Récupération de l'épuisement du filament
Lorsque le filament est épuisé, l'imprimante équipée d'un capteur de voile de filament enregistre l'état de l'impression, soulève le module d'impression pour éviter les dommages d'impression causés par la buse chaude et vous avertit sur l'écran tactile. Vous devez introduire un nouveau filament pour reprendre l'impression ou annuler l'impression en suivant le guide de l'écran tactile. Si vous devez reprendre l'impression, appuyez sur Prêt à charger lorsque le nouveau filament est prêt et reportez-vous à 4 Changer le filament pour obtenir des instructions d'utilisation détaillées.

Récupération après coupure de courant

Lors de la détection automatique d'une perte de puissance dans le processus d'impression, la machine enregistre l'état de l'impression, soulève le module d'impression pour éviter les dommages d'impression causés par la buse chaude et vous avertit sur l'écran tactile.
Vous pouvez reprendre l'impression ou annuler l'impression en suivant le guide de l'écran tactile. Si vous devez reprendre la tâche d'impression en cours, appuyez sur Récupérer .
En espérant vous avoir aider dans la mise en placez de votre première utilisation de votre Snapmaker 2.0
Trouver un bon imprimeur en ligne
Il y a de nombreuses raisons qui peuvent vous pousser à avoir besoin des services d'un imprimeur. Et il est parfois utile de trouver des solutions directement sur le web pour ne pas avoir à multiplier les déplacements. Si vous souhaitez un véritable rendu de qualité, vous pouvez vous tourner vers cet imprimeur en ligne. Cela vous permettra de pouvoir imprimer tout ce dont vous avez besoin, et à tous les formats possibles. Qu'importent vos besoins, vous trouverez forcément la solution sur ce site.
En effet, il sera possible de se tourner vers l'imprimeur pour des raisons professionnelles. Par exemple, si vous avez besoin de cartes de visite, ou encore si vous avez besoin d'imprimer des brochures pour présenter vos activités professionnelles. Et vous pourrez choisir le format que vous souhaitez pour celles-ci, mais également toute la présentation que vous souhaitez. Il sera possible de télécharger vos fichiers directement sur le site pour obtenir le meilleur rendu possible lors de l'impression.
Des impressions sur différents supports
Outre les cartes de visite, les flyers ou encore les brochures, il sera possible de vous tourner vers des impressions de multiples supports et formats. En effet, vous pourrez parfaitement vous tourner vers l'imprimeur en ligne pour imprimer de la signalétique ou encore des affiches pour vous faire de la publicité. Ce qui pourra largement contribuer à améliorer votre visibilité. Vous pourrez également vous lancer dans l'impression de cadeaux d'entreprises qui pourront contribuer à améliorer votre image.
Vous pourrez facilement vous tourner vers des goodies et d'autres objets publicitaires pour offrir des produits promotionnels à vos clients et à vos collaborateurs. Vous pourrez également avoir recours aux services de l'imprimeur pour vos calendriers de fin d'année. Ce qui est toujours une tendance dans les entreprises à la période des fêtes de fin d'année.

Comments